
- #CHANGE ICON ON MAC FOR FOLDER HOW TO#
- #CHANGE ICON ON MAC FOR FOLDER MAC#
- #CHANGE ICON ON MAC FOR FOLDER WINDOWS#
#CHANGE ICON ON MAC FOR FOLDER HOW TO#
How to change the lock screen on macOS Sierra
#CHANGE ICON ON MAC FOR FOLDER MAC#
In case you ever experience troubles with that, it is best to know what to do if your Mac won't shut down. You’ll also see the image you chose whenever you turn on or reboot your Mac. That’s it! Log out from your Mac and enjoy your new login background picture You can use the Command (⌘) + C key combination to copy and the Command (⌘) + V combination to paste or just drag and drop the picture.Ĩ. Copy the new picture you saved as “.png” and paste it to the /Library/Caches folder Copy and Paste /Library/Caches in the address bar, then click Goħ. Use the Command (⌘) + Shift + G keyboard combination to activate the Go To Folder menuĦ. Choose PNG as the necessary file format and name it .pngĥ. In the top toolbar, click the File tab and choose Save Asģ. Ctrl + Click on your desired login screen photo, select Open With, and choose Preview appĢ. If you want to use a photo from your iPhone, our article on how to import photos from iPhone to a Mac is also worth checking out. Click File from the top panel and select Save Edit the resolution of your photo according to your Mac’s screen size determined in step 2, then click OKĦ.

Click Tools from the top panel and select Adjust Sizeĥ. Open the picture you want to resize using the Preview appĤ. Open the Display tab and write down your Mac’s screen resolutionģ. Click the Apple logo in the top left corner of your screen and select About this MacĢ. How to resize your picture to fit Mac login screenġ.
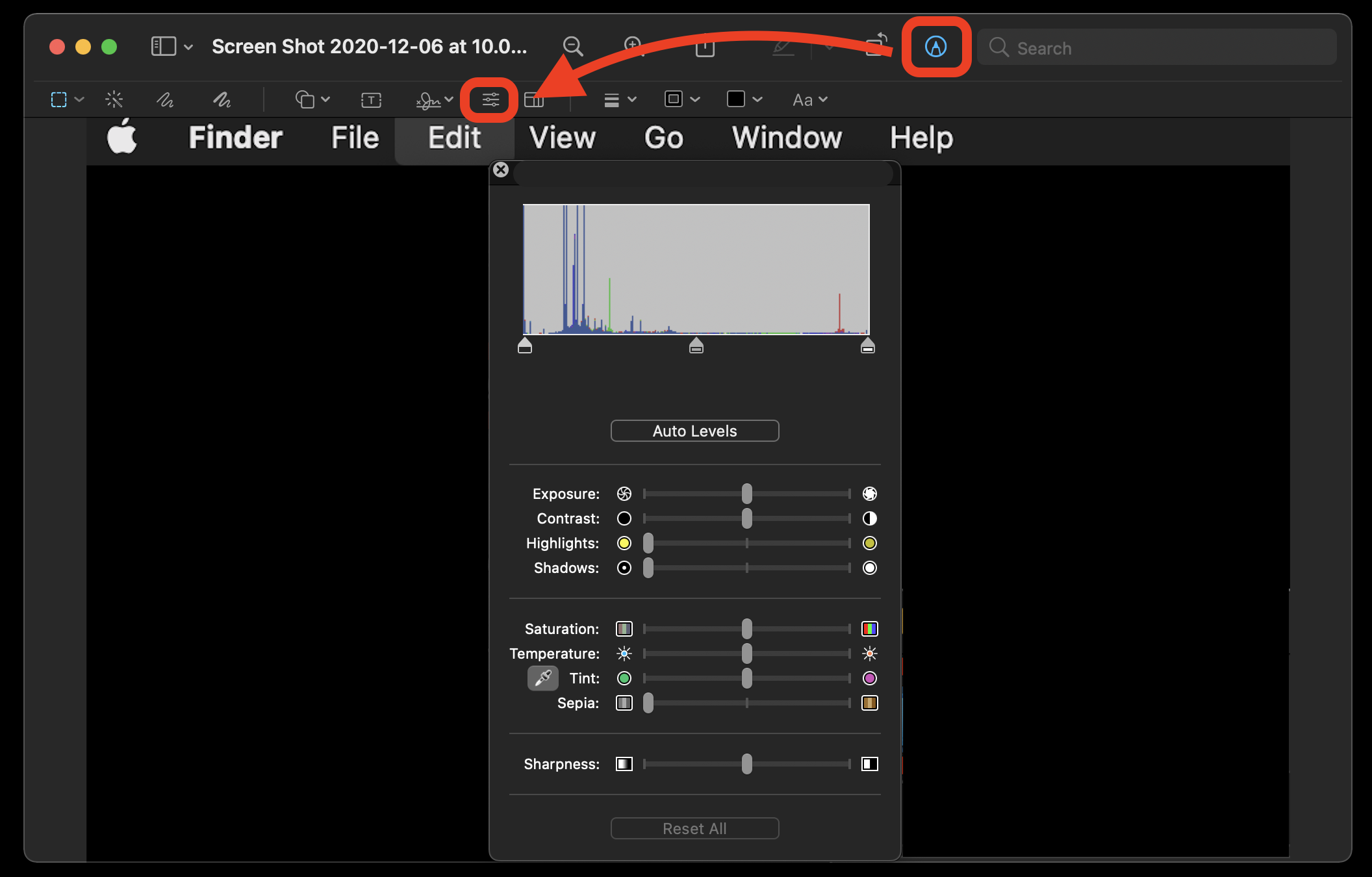
#CHANGE ICON ON MAC FOR FOLDER WINDOWS#
Instead, the folder Read-Only attribute simply tells Windows Explorer that the folder's view is customized. This will not make the folder contents read-only as you might mistakenly guess from the name. The folder must be marked as Read-Only.Under Windows, the shared network folder must meet the following conditions: Make sure other members of the team can see the icon This will put the custom icon inside the network folder, so any user could see it. Your user account must have permissions to write to this folder.Requirements to set custom icon to the network folder: Right-click the folder and apply one of the available icons, or assign an icon from the library using the main window of the program.Īlternatively, you can create your own icon and assign it to the network folder to precisely depict the contents of the folder or the status of the shared project. Now, changing the icon of a shared folder using FolderIco is easy: Assign the icon Should we say this makes the entire team much more efficient? This way every collaborator will instantly know what's currently going on. Here is a good idea: when many co-workers access the same folders, mark these folders with some glyphs to indicate the status of the corresponding projects: approved, pending, in progress, finished and so on.
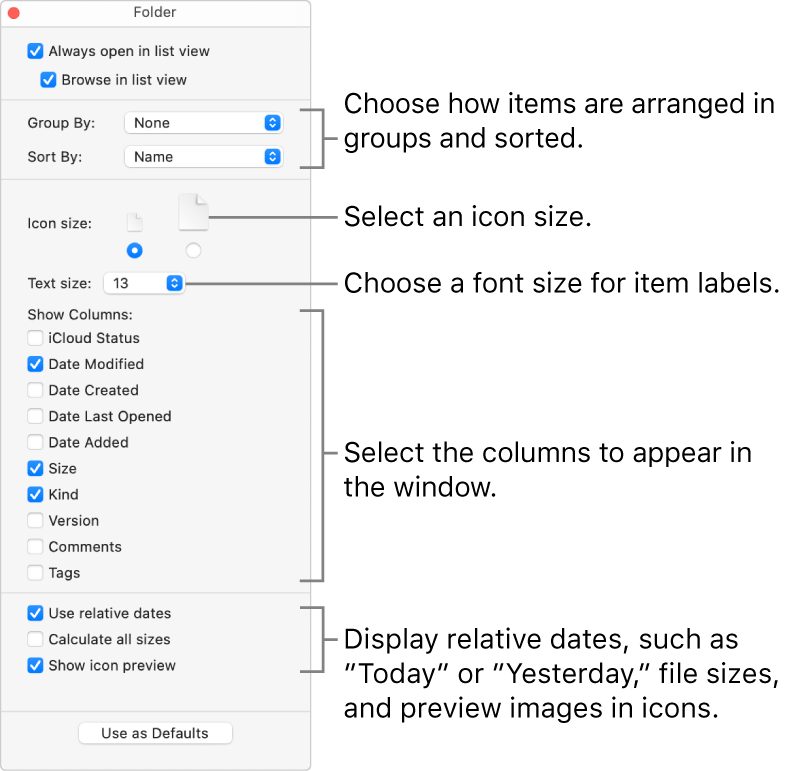
Did you know you can make cooperative work in your company easier by assigning custom icons to shared network folders using FolderIco?


 0 kommentar(er)
0 kommentar(er)
